Googleサイト翻訳サンプルコード
OneThird CMSでは、多国語プラグインを使う方法と、メタデータに翻訳データをもたせる方法2つの方法を推奨しています
ここでは、メタデータを使った翻訳方法に加えGoogle翻訳機能を併用する非常に便利な方法を紹介します
この方法は、本サイトでも採用している方法です
- 翻訳が行われていないページについては、Googleの翻訳ツールを表示する
- 翻訳済みのページについてはGoogleの翻訳ツールは表示しない
- 翻訳は、同じくGoogleの翻訳ツールを使い半自動生成
- 具体的には、files/1/plugin/plugin.phpに200行程度のphpコードを追加するだけでOK
インストール方法
本方法を使うには、予めGoogleの翻訳ツールの取得が必要です
https://translate.google.com/manager/website/
へアクセスし、埋め込み用のスニペットを取得してください(取得にはGoogleのアカウントが必要です)
以下の設定で、「コードを取得」というボタンをクリックすると取得できます
ウェブサイトの URL→自URLを入力

ウェブサイトの言語→自国の言語(日本語)
翻訳する言語→翻訳したい言語(英語)
表示モード→インライン、プルダウンのみ
詳細設定→「ページに複数の言語のコンテンツが含まれている」をチェック
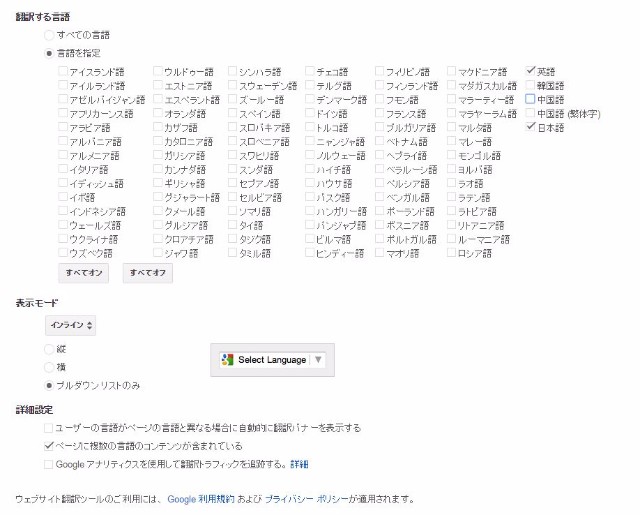
以上で取得できたコードをサンプルPHPコードに埋め込みます
サンプルPHPコードは以下のとおりダウンロードできます
2行目に言語名のアルファベットを書き込んでください
19行目にサイトの英語名を書き込んでください
128行目に取得したコードを挿入してください
さらに、/files/1/plugin.php に以下のコードを追加します
if (check_rights('edit') || trim($params['url_prefix'],' /')) {
@include_once(dirname(__FILE__).'/google_language.php');
}
以上で設定は終わりです
使用方法
英語ページの場合について説明します
上記設定だけで以下のURLを開くと英語のGoogle翻訳ページが表示されます
サイトURL/en/ページ番号
または、該当ページを開いた状態でブロックメニューに表示される「create en」をクリックすると英語ページが開かれます
Google翻訳を固定化または翻訳の詳細を設定する場合は英語ページを開いた状態で編集ボタンをクリックします
この時、編集ボタンがうまく表示されない場合は、Google翻訳のツールバーから翻訳を一旦無効にしてください
編集画面が英語で表示されるので、[Fetch]ボタンをクリックします
Fetchすると、Googleの英語翻訳が取り込まれます
後は、翻訳を調整し[Save]ボタンで翻訳を保存してください
簡単な文章なら[Fetch]の後[Save]するだけでうまくいきますが、文章中の$linkタグや、$preタグなどタグを使っている場合、Google翻訳によりタグまで翻訳されてしまいうまく行かない場合があります
ある程度の整形は[Fetch]時に自動的に変換されますが、エラーが出る場合は適宜修正してください